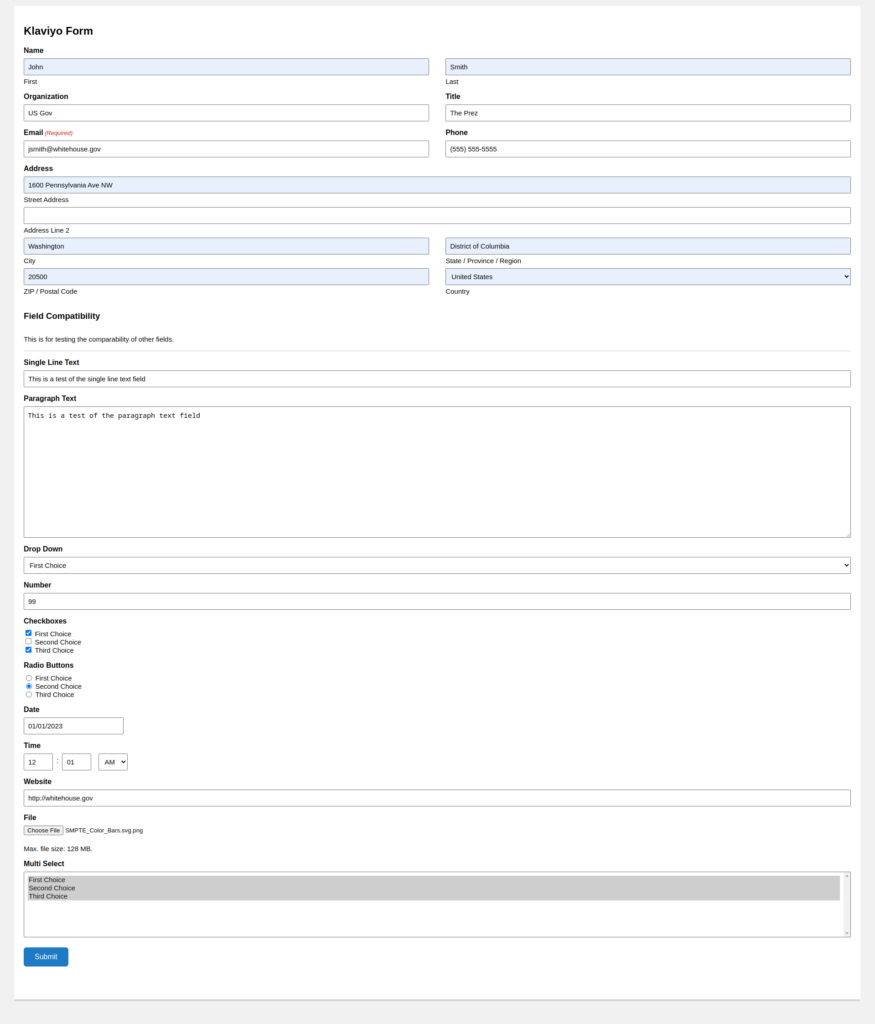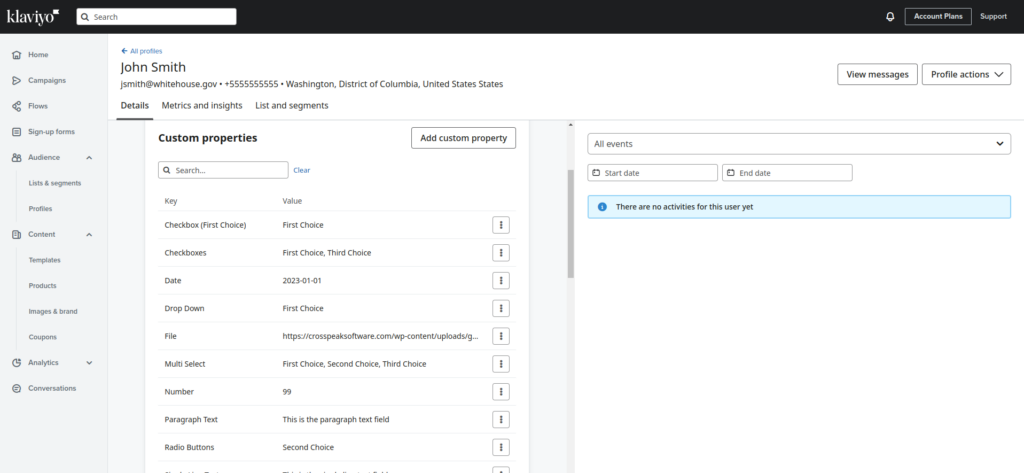In this “how to” we will go over how to use the Gravity Forms for Klaviyo plugin to map your form fields to your Klaviyo customer’s profiles. This will enable you to create more advance and engaging SMS and email marketing segments and flows.
Before we begin please review and make sure you have an understanding of Klaviyo profiles and Gravity Forms feeds and field types
Setup and map your Gravity Forms fields for your Klaviyo customer profiles
- Install and set up the Gravity Forms for Klaviyo plugin
Theses instructions can be found here under the documentation.
- Create your form
Create the Gravity Form you would like to connect with your Klaviyo account to collect subscription signup. You must collect an email, but it is also suggested to collect a first and last name and phone number. Additional fields can also be added to collect and map information to a Klaviyo profile.
- Create a Klaviyo feed for your form
Go to your form Setting and click on Klaviyo in the drop down or sidebar. Click the “Add New” button to create a new Klaviyo Feed.
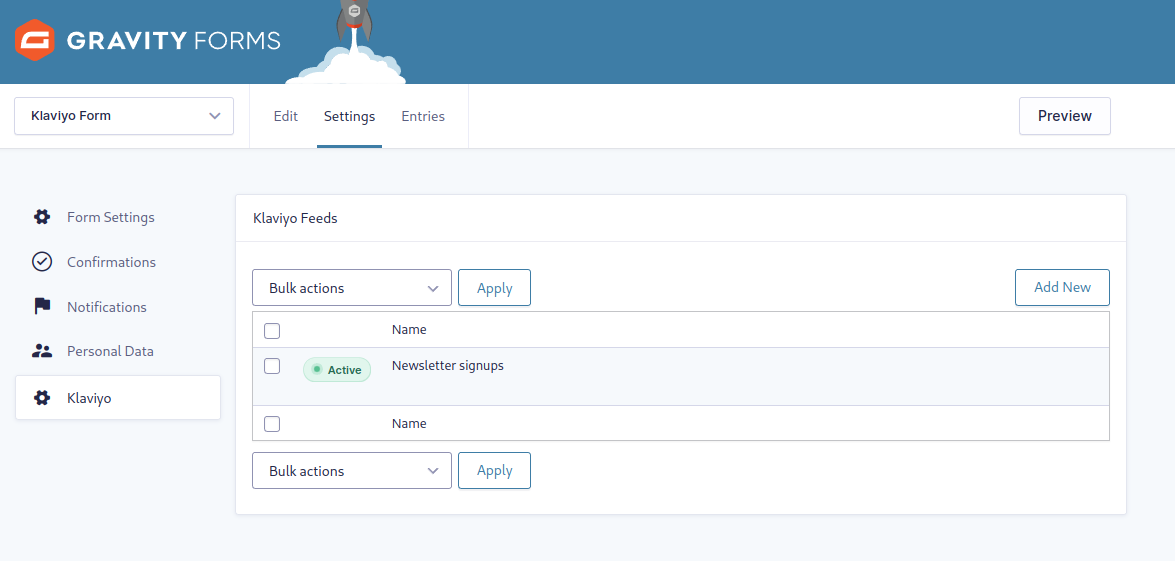
- Name your feed
Enter a name for your feed to help you quickly describe the purpose. We suggest setting it to correspond to the Klaviyo list, segment or campaign it will be used with.
- Select the list to subscribe the entries.
Select the Klaviyo list(s) or you would like the form entries to be added/subscribed to upon submission.
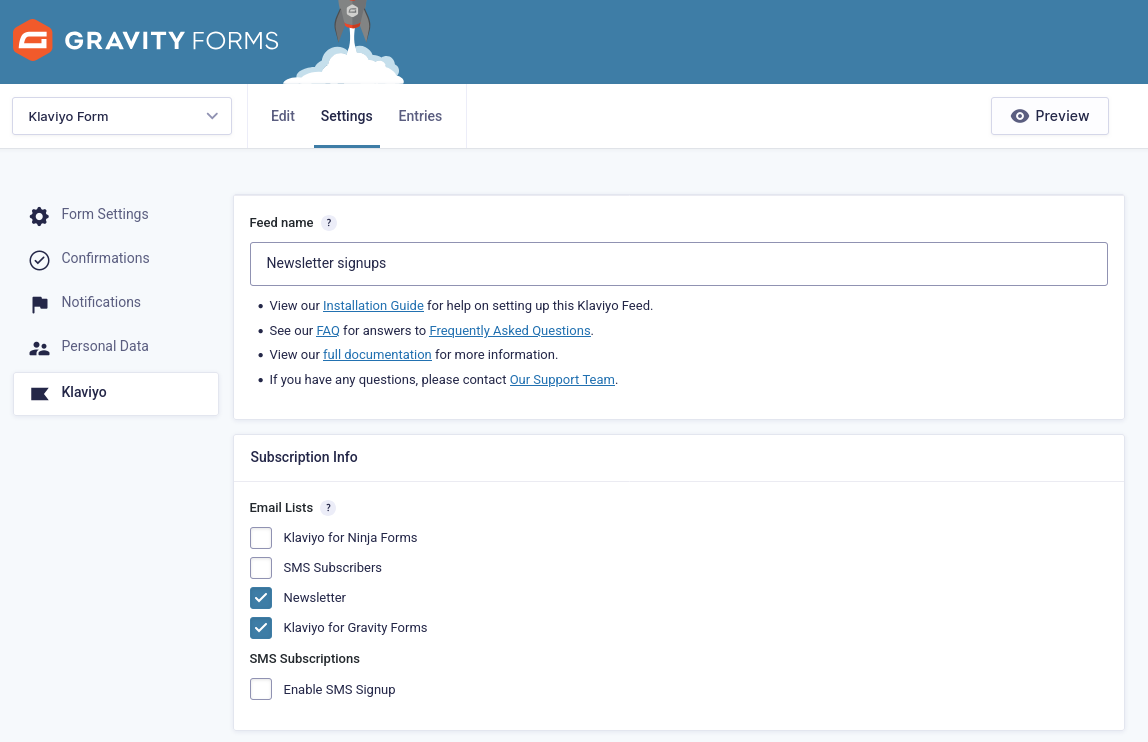
- Map the required and basic profile fields
Map the required email field on your form to correspond with the Klaviyo email field. Map any of the additional first and last name or phone number fields your form might include.
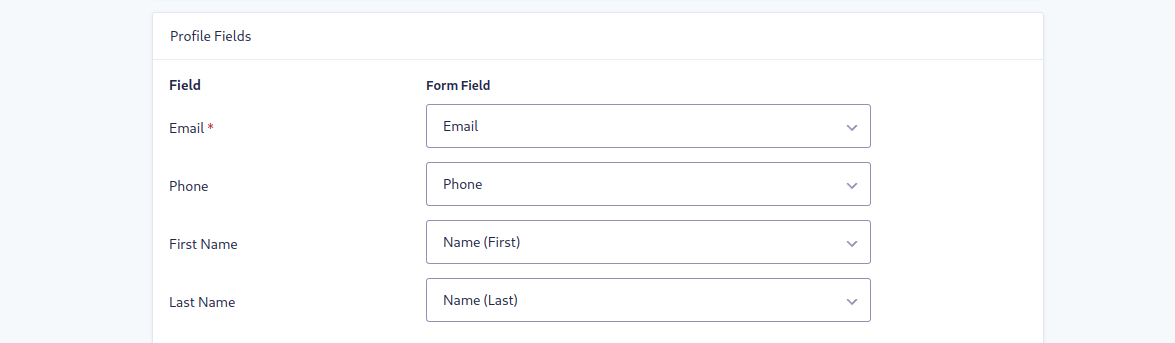
- Map location profile fields (optional)
Apart from Klaviyo required and basic profile information you can also set location information for the profile. A profile’s location and timezone are used when sending campaign emails based on recipients’ timezones, creating location-based segments, or adding location/timezone-specific filters to flows.
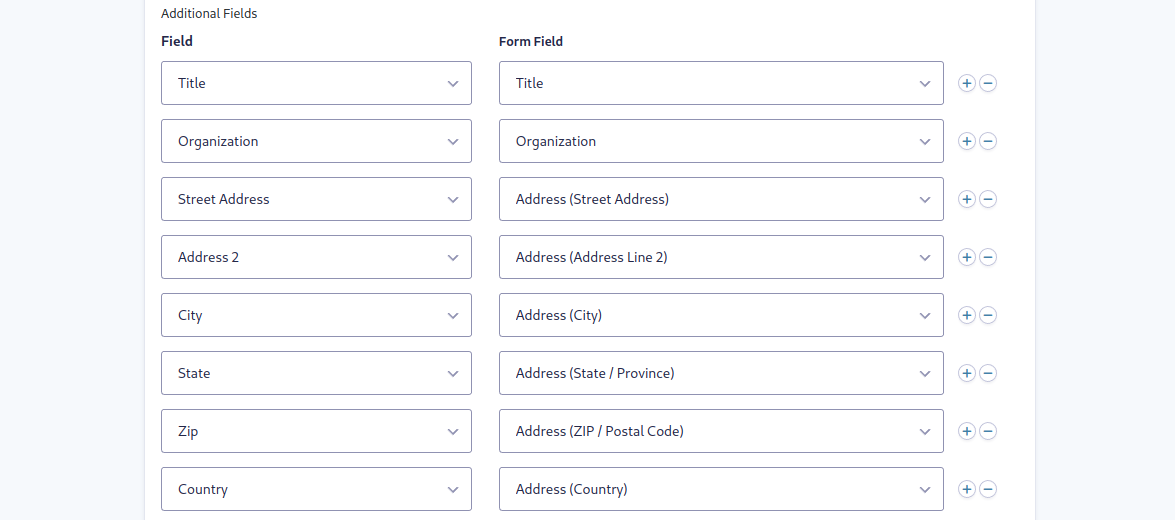
- Map additional custom profile properties (optional)
Set up additional custom profile properties to collect virtually any type of information you’d like about a contact using custom properties, and then later use this information to tailor content, create segments, or filter flows.
Just select “Add a Custom Key”, enter what you would like it to be called in Klaviyo and map it to the corresponding form field.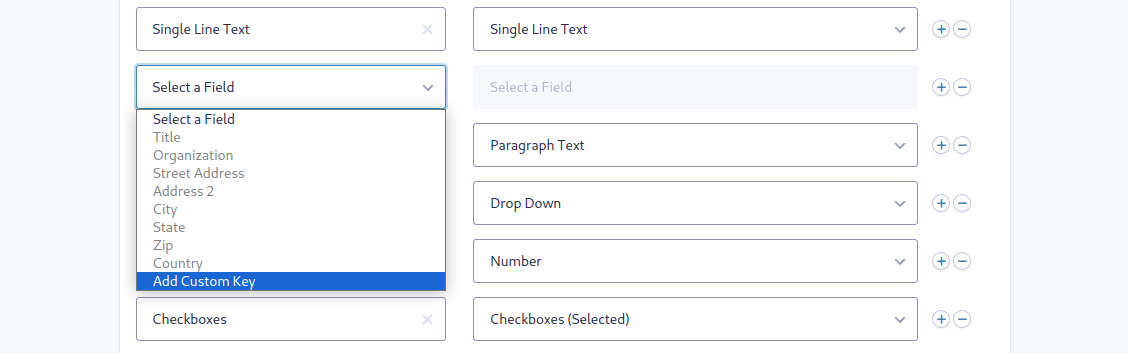
- Map custom form values (optional)
With the additional custom profile properties you can also insert custom form values using Gravity Forms Merge Tags. This enables you to add additional custom profile properties to Klaviyo helping you determine things like the form’s embedded page, referrer, or user agent. This information can be used to tailor content, create segments, or filter flows.
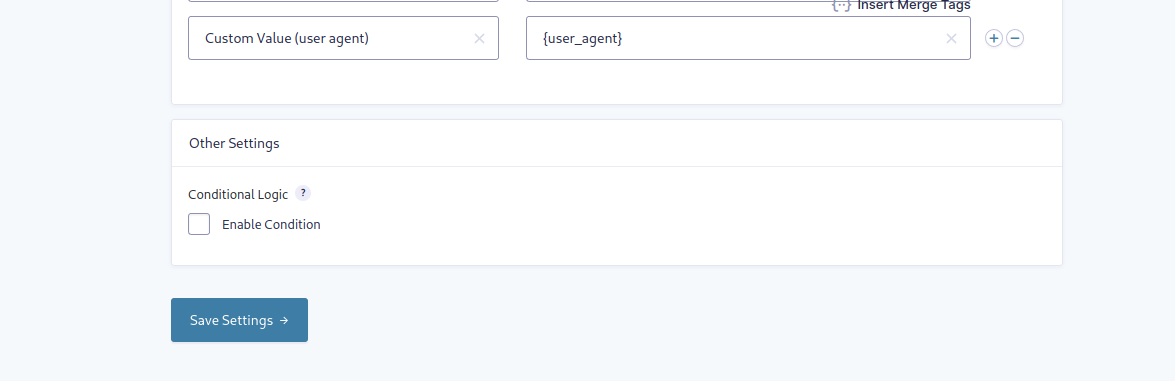
- Add conditional logic (optional)
You can also set up Gravity Forms conditional logic to help you manage signup submissions. Conditional logic can be used to specify when a certain feed should process based on the form data and by extension if the submission is sent to Klaviyo.
- Save and test your settings
Once you have completed the steps above make sure to save and test your settings. You should be able to complete a submission through the form and review all the basic, location and custom properties you have mapped in the feed within the Klaviyo profile.
When you have completed the steps above you should be able to see the form entries and mapped field appear in your Klaviyo list and profiles.
Questions & Support
Still have a question? Review our other documentation for the Gravity Forms for Klavioy plugin, or reach out with additional questions or feature requests.