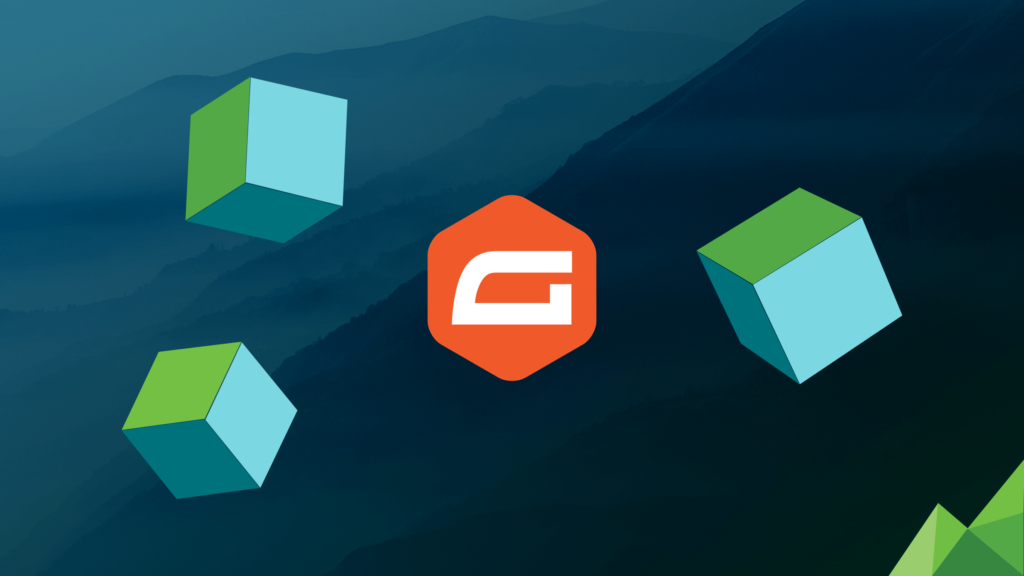This powerhouse plugin from CrossPeak Software lets you seamlessly integrate Gravity Forms on your WordPress site with Klaviyo. Use Klaviyo’s innovative email and SMS marketing services to connect with customers like never before.
Want to connect your Gravity Forms with Klaviyo and supercharge your email and SMS marketing? Our Gravity Forms for Klaviyo Premium Add-On makes it a breeze. It’s a smart, budget-friendly solution for businesses of all sizes looking to leverage the power of personalized marketing. Agencies, take note: we’ve got unlimited site licenses to make your life easier. Got questions about agency pricing? Let’s talk!
One Plugin, Maximum Marketing Impact
- Connect the powerful services of Gravity Forms and Klaviyo
- Improve engagement with clients through personalization
- Save money by reducing the time spent manually collecting data
With more than 25,000 downloads, the Gravity Forms for Klaviyo Premium Add-On is the best way to connect two exceptional services with just a few clicks. Make the most of their combined capabilities and take your marketing strategy to the next level!
- Updated APIs – We do not use the Legacy v1/v2 APIs that are being removed by Klaviyo.
- Map any Gravity Form field to any Klaviyo custom property.
- Send Klaviyo Events on submission – Trigger flows on events.
- Subscribe to SMS as well as email.
- FAQ
At CrossPeak, we understand that good plugins are hard to find — that is why we are committed to making the best plugins available. Each plugin is thoroughly tested and optimized for performance and security.
Built to the highest standards, our plugins are continually updated to ensure compatibility. Download one today and see for yourself. Have a question or a comment? Reach out to our team today!
Thanks,
Matt, Tim, Jess, and the rest of the CrossPeak Software Team.
Bundle and Save
Gravity Forms Essentials Plugin Bundle
Level up your forms game! Get our collection of Gravity Forms plugins for creating powerful, dynamic forms with ease. Unlock advanced features and streamline your workflow.
Plugin Documentation
If you have any questions about using this plugin, feel free to contact us.
Related Blog Posts
-
Reclaim Your Time with Gravity Forms for Klaviyo
As developers, your time is valuable. You’re masters of complex projects, crafting elegant code, and constantly expanding what’s achievable with WordPress. Imagine a smoother workflow where integrating Gravity Forms and Klaviyo becomes a breeze – that’s the power of CrossPeak’s Gravity Forms for Klaviyo. If you’re using the combination of Gravity Forms for your WordPress…
-
Gravity Forms Plugins for Agencies: The Essentials Bundle
Running a business of any kind is a balancing act. You’re juggling customers, deadlines, and the ever-changing world of digital marketing. The last thing your business or agency needs is to wrestle with your WordPress forms. Gravity Forms is a powerful form builder, but you need the right tools to unlock its potential (and save…
Reviews
We’ve been using this plugin to help facilitate our needs for a few different sites. Everything has been easy to setup and maintain. It is very useful and overall, my experience with CrossPeak has been very positive and has had a great impact on solving some problems.
simple and effective. a vital component to my marketing funnel.
We’ve been using this plugin for just over a month now and have not had any problems with it. It does everything it says it does and integrates smoothly with Klaviyo. Very pleased with the plugin so far!
The service is truly excellent, and I can wholeheartedly recommend the product and support team. The product's performance and reliability have exceeded my expectations, and the support team has been efficient and professional in addressing all my queries and needs. Overall, I'm extremely satisfied and would highly recommend this product and service team.
You must log in to submit a review.