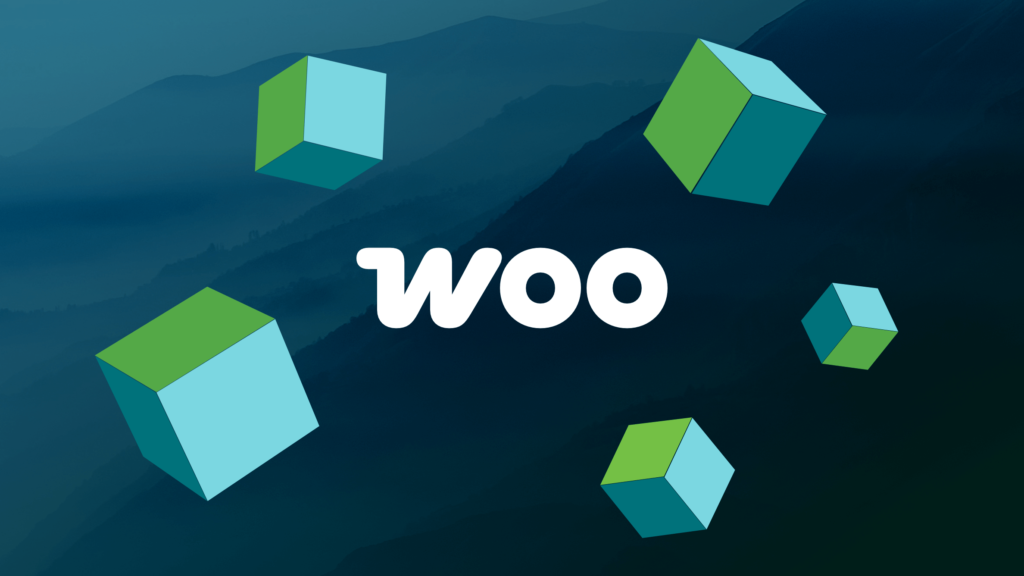Faster Checkout, Happier Customers
Frequent shoppers juggling multiple addresses? Our WooCommerce Address Book plugin is the answer. Customers can store billing and shipping details for themselves and gift recipients, then quickly select them at checkout. They can also manage addresses in their ‘My Account’ area. Faster checkout, fewer headaches, and more satisfied customers—it’s a win-win.
WooCommerce Address Book Features:
- Enable billing/shipping address book
- Add New Address as default selection
- Enable setting Billing/Shipping Address Nickname during Checkout
- Allow your customers to Import/Export addresses in their accounts
There is a demo setup if you would like to try this plugin out with a demo store.
Support You Can Count On: We’ve Got Your Back
Even though our Address Book plugin is free, you still get the CrossPeak VIP treatment. Our support team is ready to help you with setup, troubleshooting, and everything in between. We’re all about making your life easier and your customers happier with top-notch support you can trust.
“Excellent plugin, and great support.
Works like a charm, and when I ran into issues caused by a bad file in our child-theme their support helped me work through it and solve the issue FAST. 5 Stars for sure. Would highly recommend.”
From WordPress.org
At CrossPeak, we understand that good plugins are hard to find — that is why we are committed to making the best plugins available. Each plugin is thoroughly tested and optimized for performance and security.
Built to the highest standards, our plugins are continually updated to ensure compatibility. Download one today and see for yourself. Have a question or a comment? Reach out to our team today!
Thanks,
Matt, Tim, Jess, and the rest of the CrossPeak Software Team.
Bundle and Save
Woo Plugin Power Pack Bundle
Supercharge your WooCommerce store with our complete plugin bundle! Get all our powerful WooCommerce plugins in one easy package and unlock a world of new possibilities.
Related Blog Posts
-
Introducing CrossPeak’s WooCommerce Sample Data
How to Use WooCommerce Sample Data for Testing When building a WooCommerce store, having a reliable set of sample data is essential for testing your store layout, checkout process, and other WooCommerce functionalities. Without sample data, it can be challenging to visualize your store’s appearance and functionality before going live. That’s where CrossPeak Software’s WooCommerce…
-
Woo Address Book Version 3.0.0 Release
Update: Notice: We had to roll back the 3.0 release on wordpress.org due to some issues on some sites upgrading from the 2.x version of the plugin. If you are starting fresh you can go right to our 3.0 plugin by getting it from our site. Once we have confirmed all of the upgrade issues…