📣 Make sure you have Gravity Forms installed and enabled before beginning.
Download the Gravity Forms for Klaviyo plugin from my account, install and activate. Here’s what it should look like once activated.

Now it’s time to Activate the License.
With the license activated, to get started using this plugin first enter your Klaviyo public and private API keys in the Gravity Forms Settings sub-menu under “Klaviyo”.
For your Private API key, you need to create a key with Read/Write Access to “Events”, “List”, “Profiles”, and “Subscriptions”. All other permissions can be left as “No Access”. (Creating a key with Full Access is also fine)
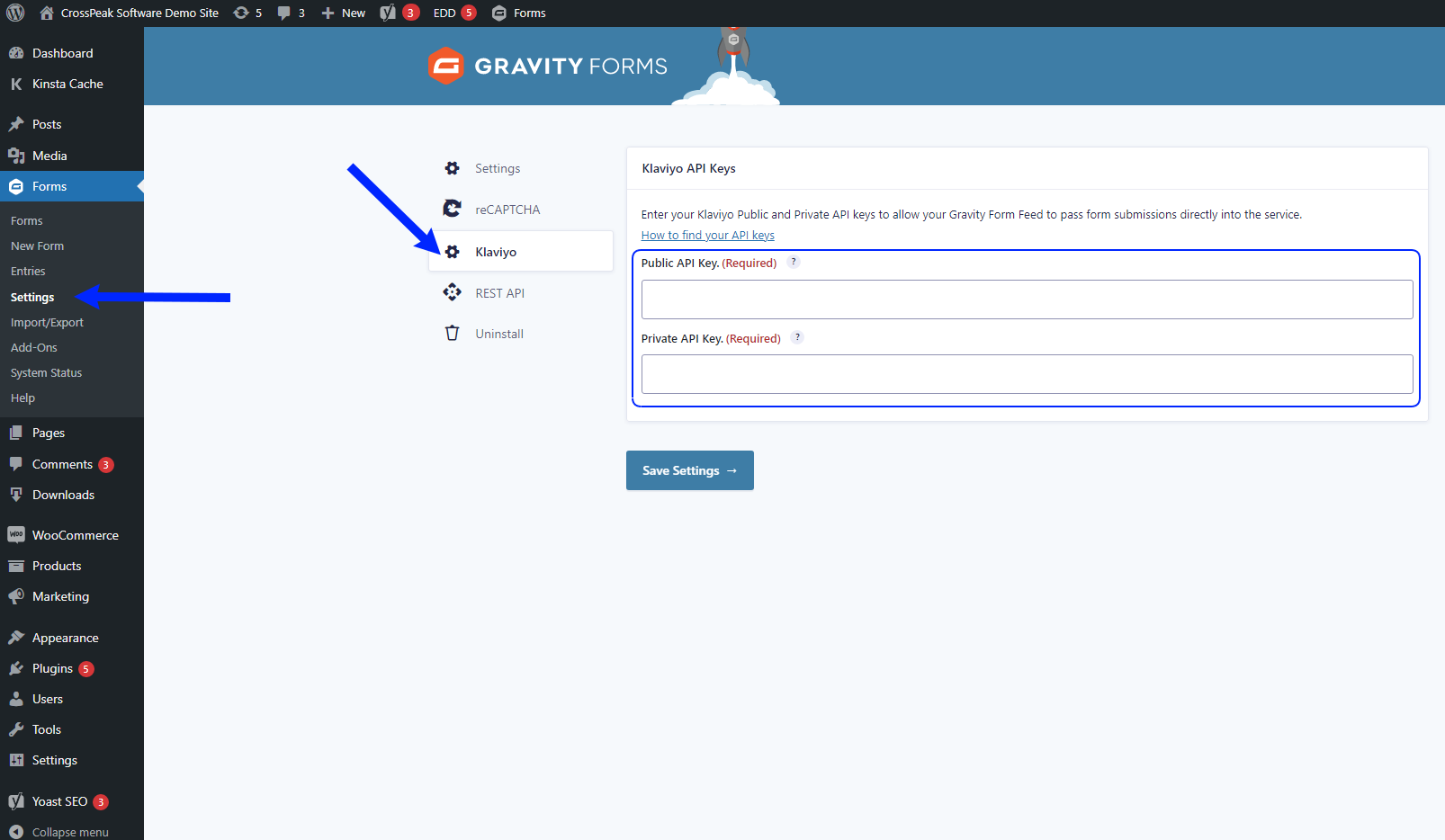
Then, create a Gravity Form with relevant fields.
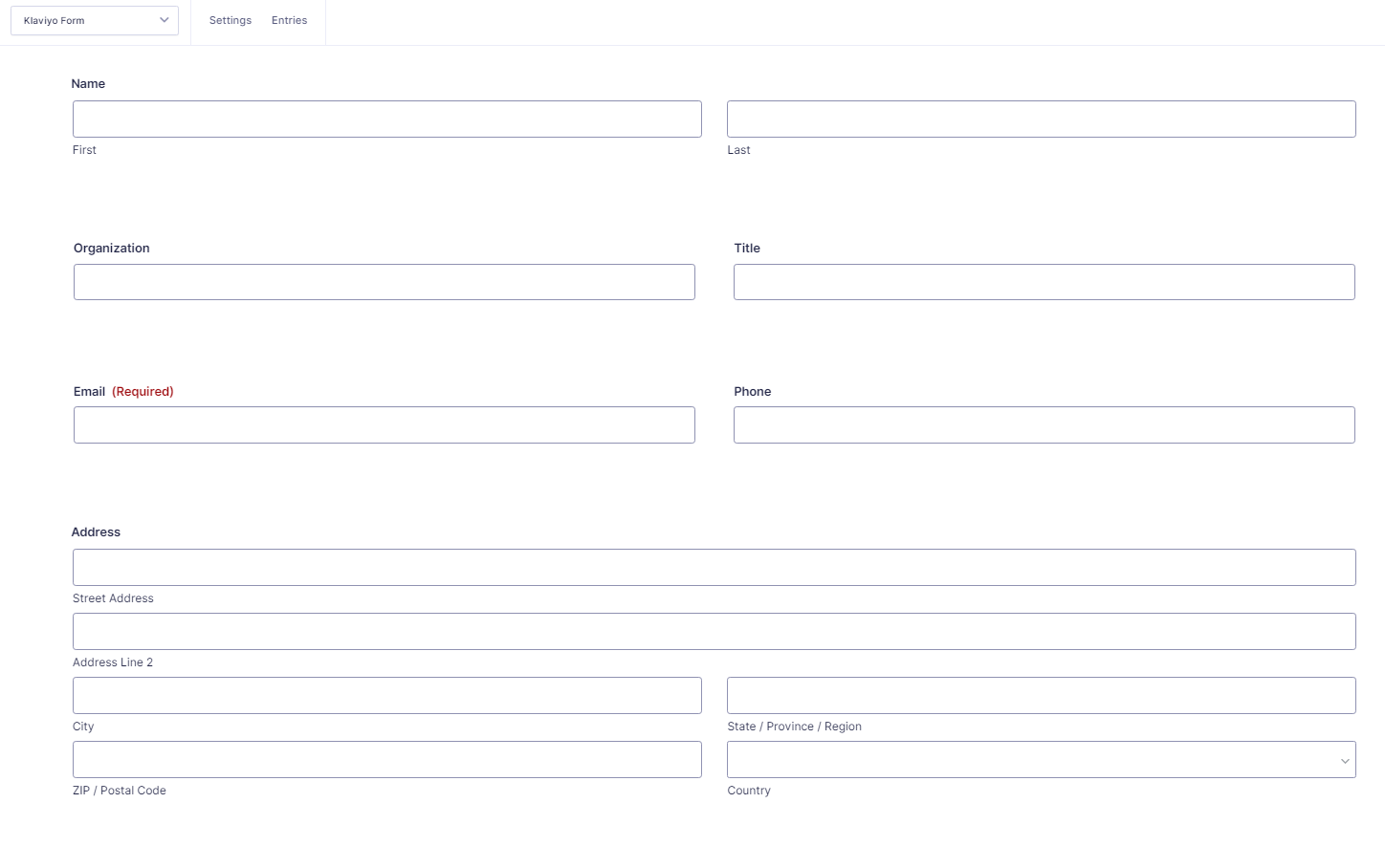
Create a Klaviyo feed for the form by accessing the “Klaviyo” sub-menu under form settings.
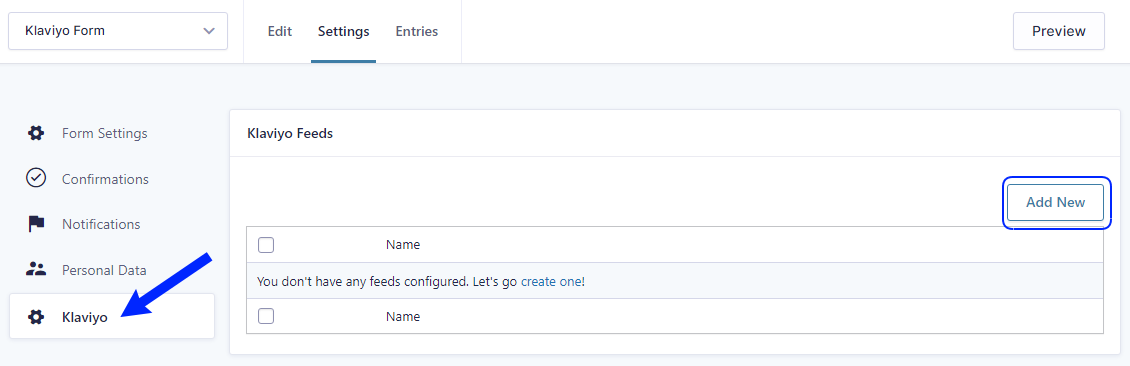
The Klaviyo feed consists of 4 sections: Feed name, Subscription Info, Profile Fields, and Other Settings.
Feed name
Enter a name for the feed to easily identify it.

Subscription Info
Choose the email lists the user will be subscribed to as well as optionally enable SMS signup.
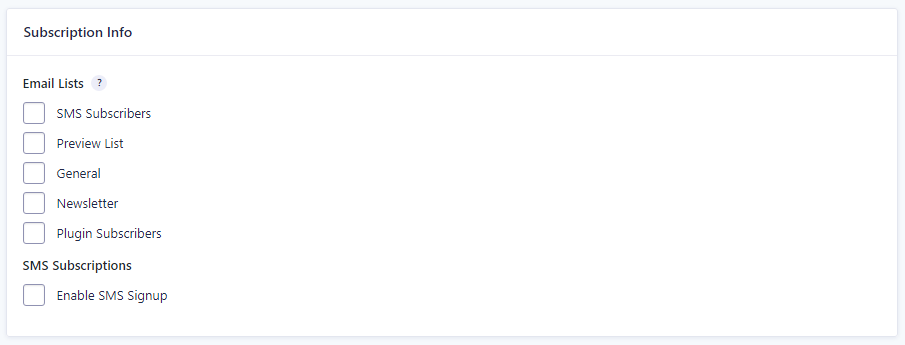
To subscribe users to email lists, select one or multiple lists from the Email Lists section.
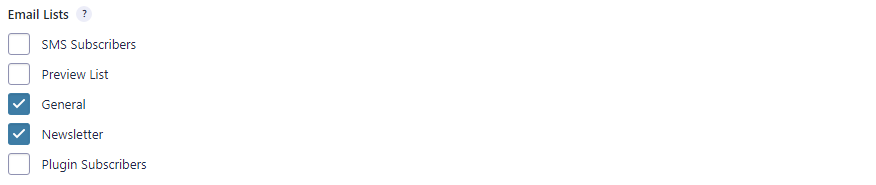
To subscribe users to a list by SMS, select the “Enable SMS Signup” checkbox. This will display additional options for subscribing users to a list by SMS and adding a disclaimer/consent field to the form.
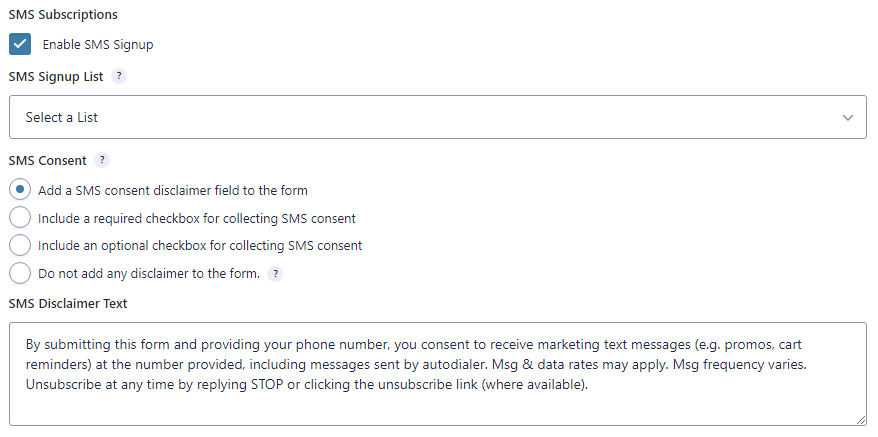
Choose a SMS signup list from the dropdown.
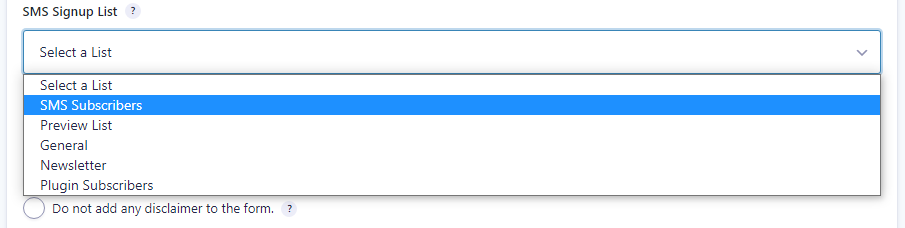
Choose an option for SMS consent.

Add a SMS consent disclaimer field to the form
This option will create a HTML field on your form called “SMS Disclaimer” with the provided text from SMS Disclaimer Text.
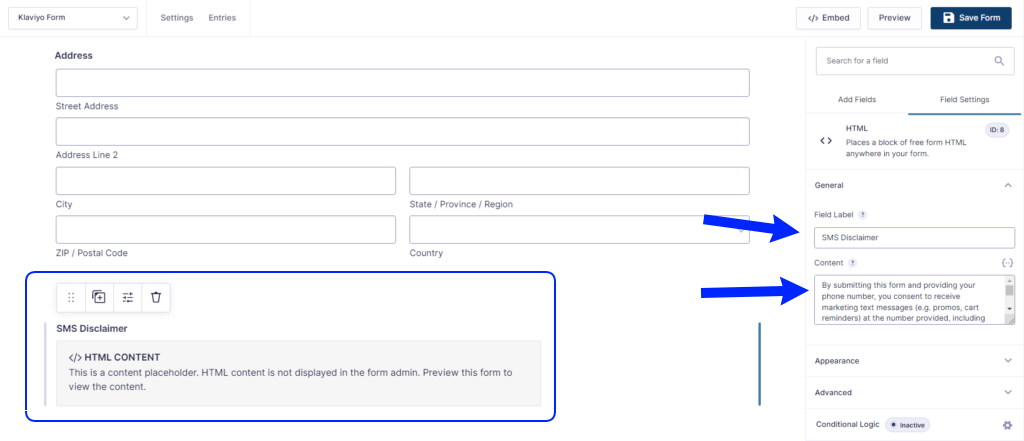
Include a required checkbox for collecting SMS consent
This option will create a required Consent field on your form called “SMS Consent” with the provided text from SMS Disclaimer Text. The SMS Disclaimer field will be hidden but remain on the form.
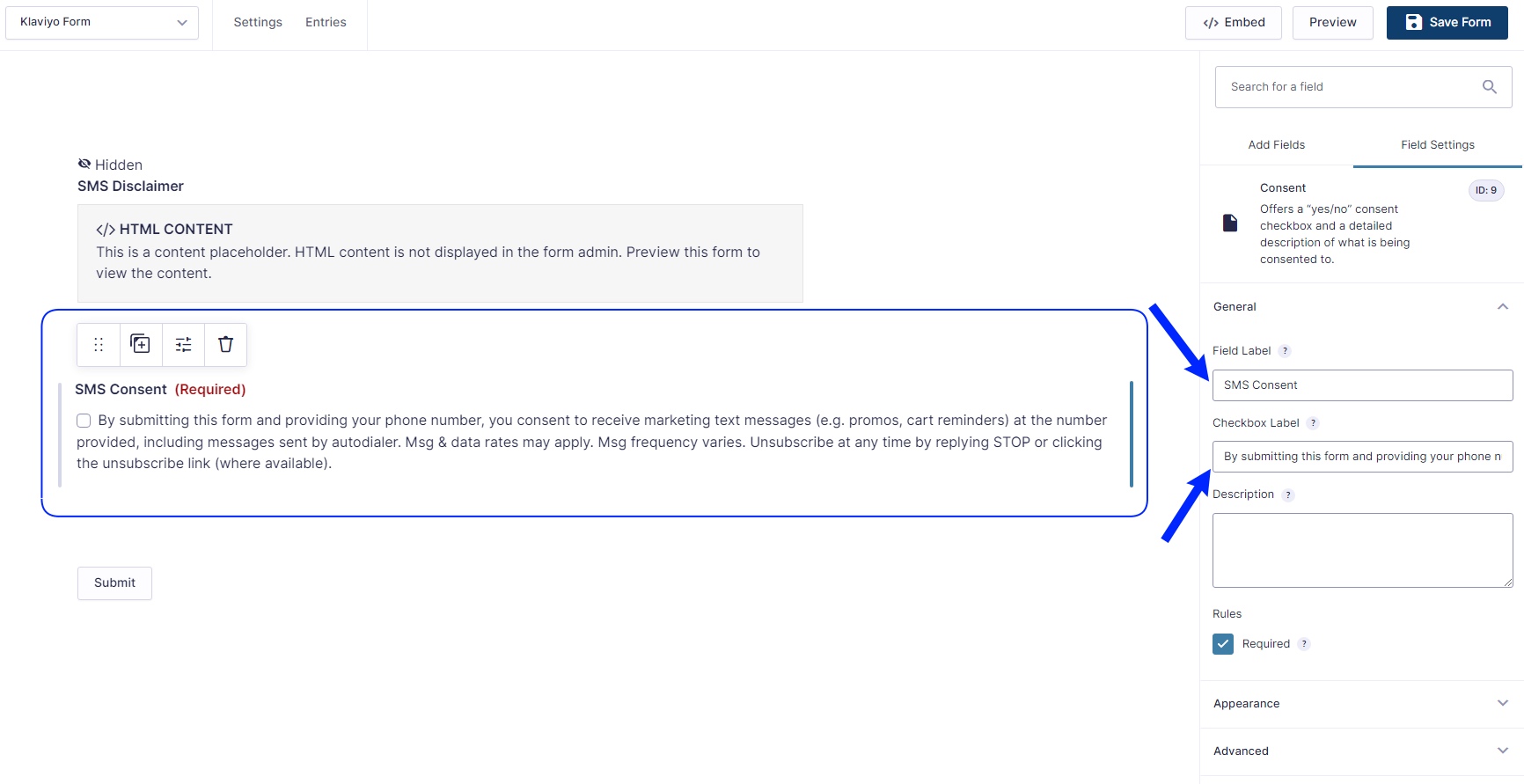
Include an optional checkbox for collecting SMS consent
This option will create an optional Consent field on your form called “SMS Consent” with the provided text from SMS Disclaimer Text. The SMS Disclaimer field will be hidden but remain on the form.
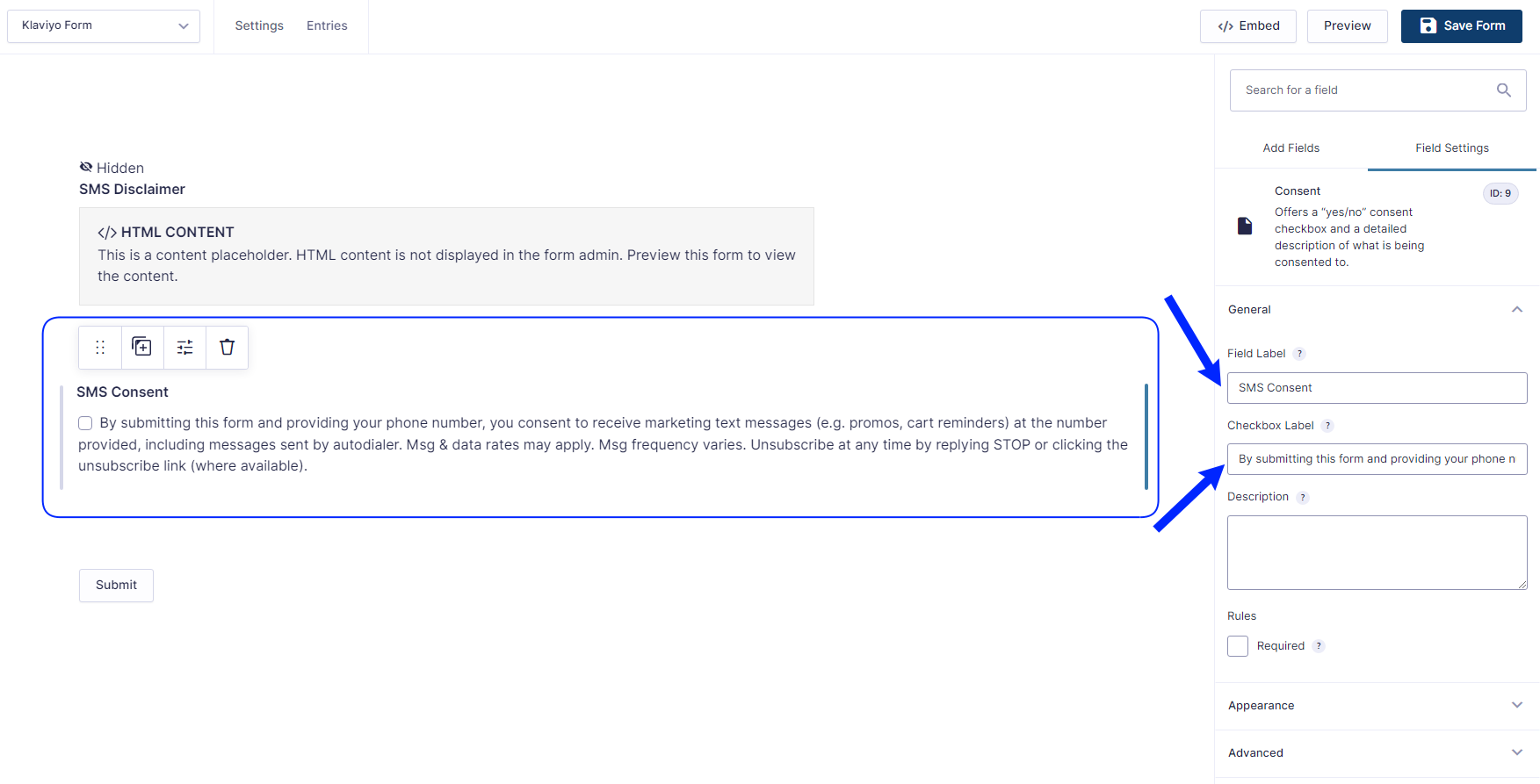
Do not add any disclaimer to the form
This option will hide any existing SMS Disclaimer and SMS Consent fields on the form.
Note: The text content for both the SMS Disclaimer field and SMS Consent field is controlled by the SMS Disclaimer Text field in the Klaviyo feed. Other settings for these fields such as the title or position in the form can be adjusted as needed, but the text content should always be edited in the Klaviyo feed.
Profile Fields
Select which fields from your form should be mapped to profile fields in Klaviyo.
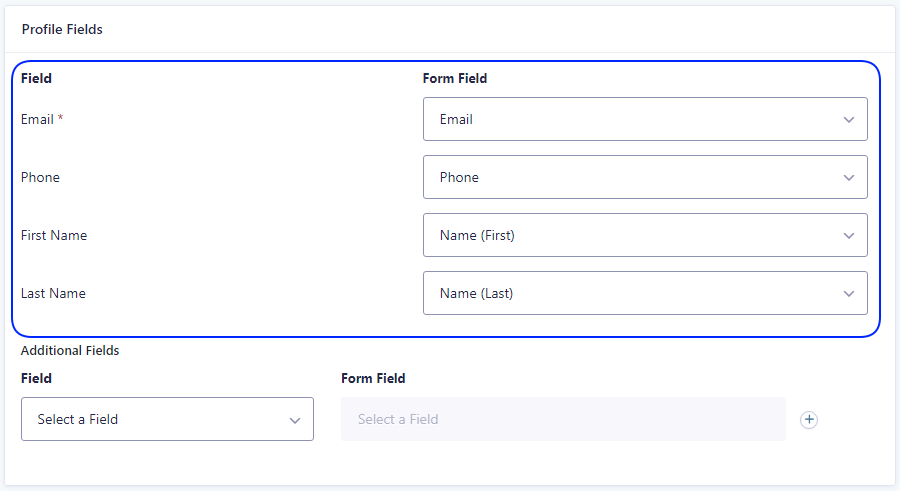
Optionally add and map any additional profile fields.
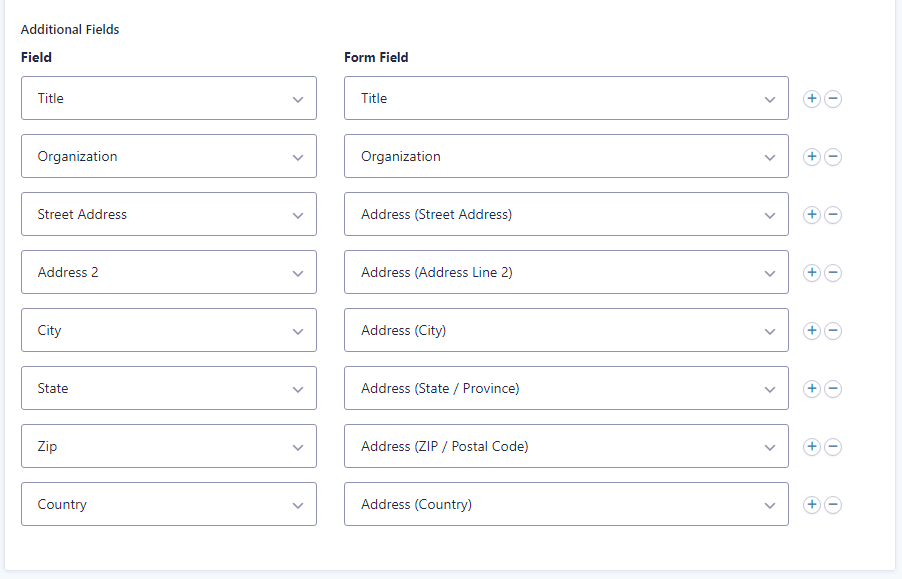
You can also choose to create your own custom additional fields for mapping.
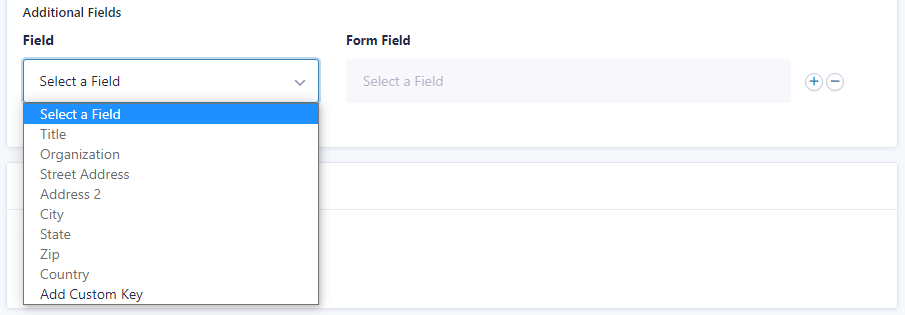

Events
You can use the Events section to send a custom event to Klaviyo. This can be used to trigger a flow. Leave name blank to not send an event.
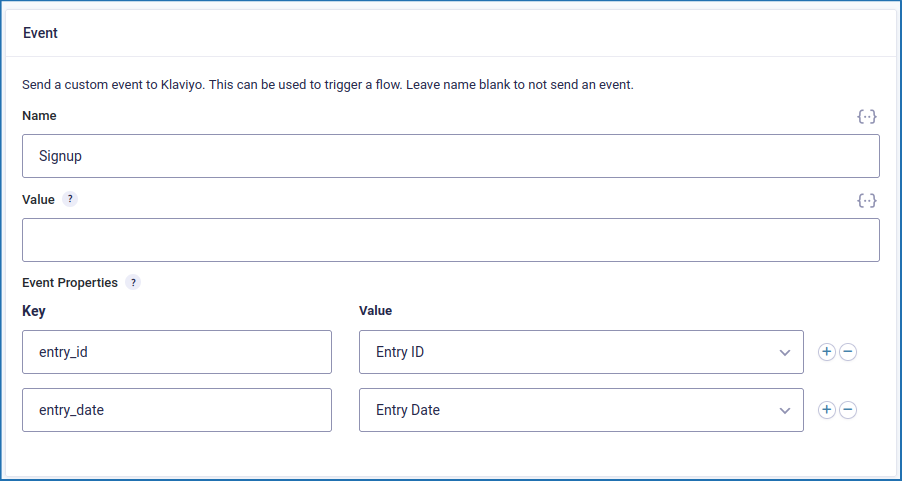
Other Settings
Set any conditional settings for processing this feed based on the form fields.
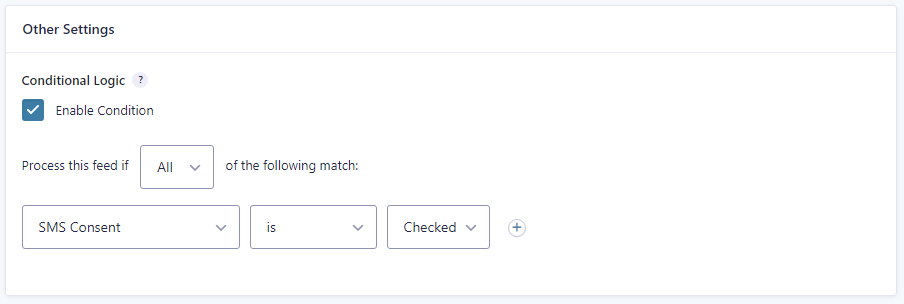
Once the Klaviyo feed is set up, fill out the form.
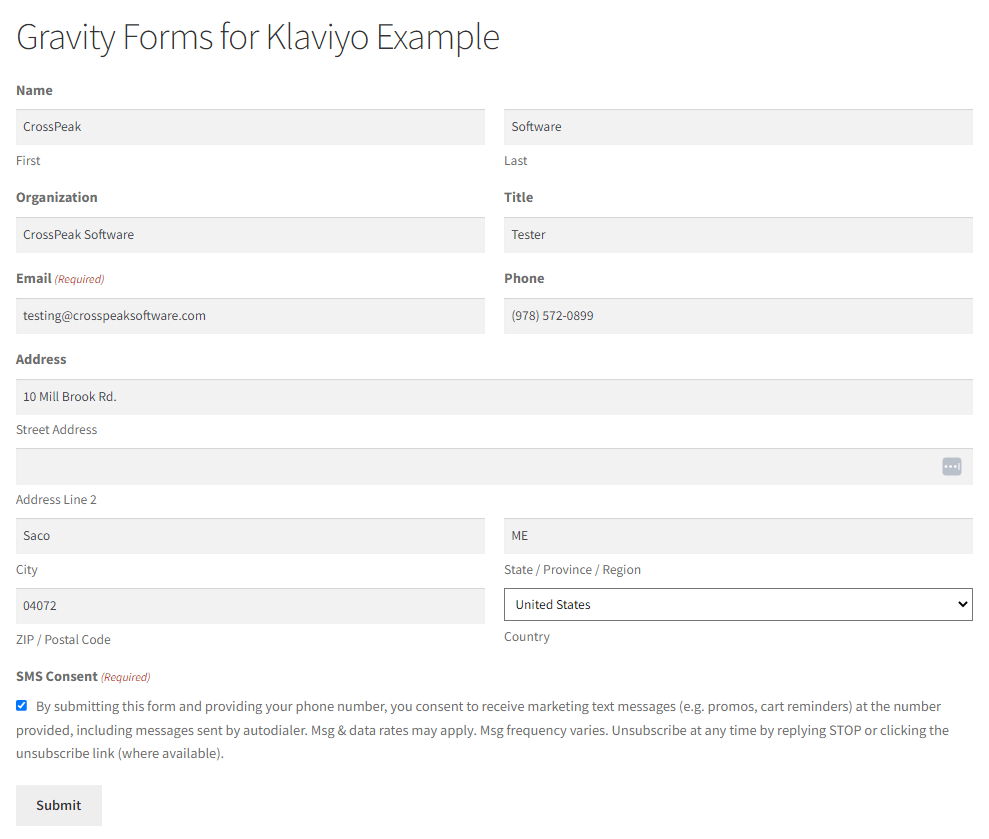
After submitting the form, a Klaviyo profile will be created from the provided information and the user will be subscribed to the relevant email and SMS lists.
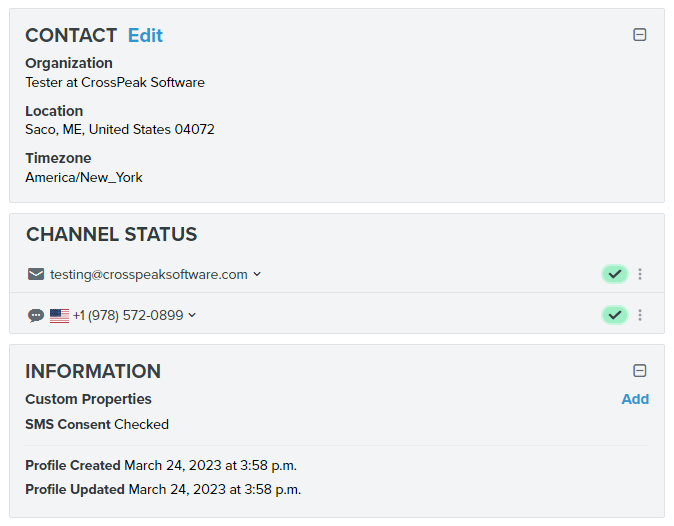
That’s it! You now have full control over what information is added to your Klaviyo profiles, what lists those profiles are subscribed to, and whether or not a user consents to SMS messaging. If you have any questions about using this plugin, feel free to contact us.